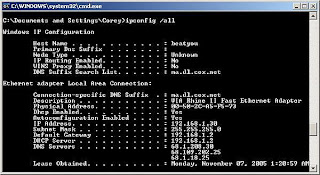If you share Windows folders, you probably noticed that when you browse Network Neighborhood ("My Network" in XP or "Network" in Vista), Windows broadcast your PC name to anyone browsing on the same subnet.
While this is no big deal, you may want to hide you Computer from being discovered, but still be able to connect to your shared folders.
To hide your computer from being browsed in Network Neighborhood, open a command prompt by clicking on Start \ Run… and typing the following:
net config server /HIDDEN:YES
If the command was executed successfully, you should see "The command completed successfully." or you can verify with the following command :
net config server
and check that the "Server hidden" status is Yes:
Server Name \\WTN1
Server Comment
Server Comment
Software version Windows 2002
Server is active on
NetbiosSmb (000000000000)
NetBT_Tcpip_{F08BC22F-B129-43DF-886A-850FA5A9EF7F} (000c29f61483)
Server is active on
NetbiosSmb (000000000000)
NetBT_Tcpip_{F08BC22F-B129-43DF-886A-850FA5A9EF7F} (000c29f61483)
Server hidden Yes
Maximum Logged On Users 10
Maximum open files per session 16384
Maximum Logged On Users 10
Maximum open files per session 16384
Idle session time (min) 15
The command completed successfully.
The command completed successfully.
Now reboot your Computer and when Windows has restarted, you will no longer be able to see it when browsing the network. When you want to connect to a shared folder, you can map the drive using the following syntax from Windows Explorer (Tools \ Map Network Drive…)
\\computername\sharename
So if I wanted to connect to the shared folder called media on my computer named wtn1, I would map it as:
\\wtn1\media
If you want to unhide your Computer, type the following at a command prompt and reboot:
net config server /HIDDEN:NO
Remember, hiding your Computer from the Network is by no means secure or a substitute for security. You should always secure your shares when necessary with proper permissions.