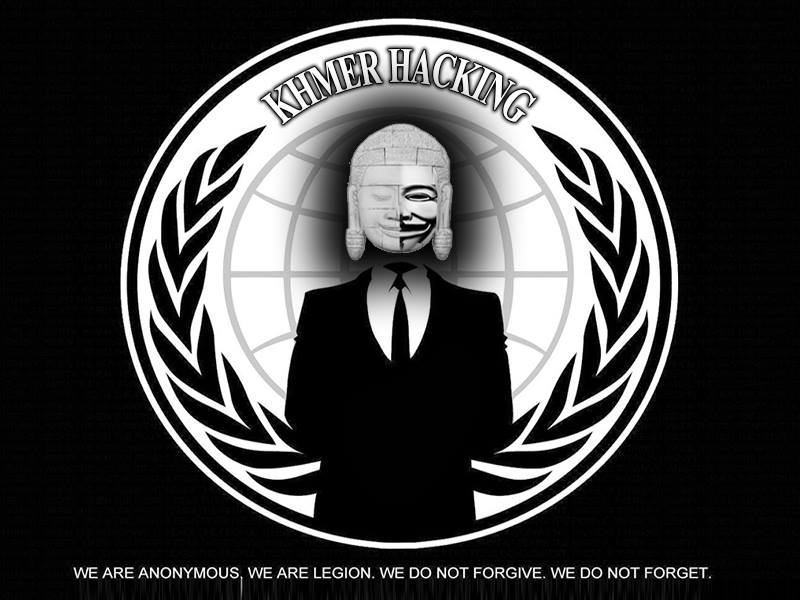You can rearm the evaluation and make it run more than 90 days after expiration of Trial Period.
- To see the current license information of Windows 8, type the following command:
slmgr /dli - To see the detailed information of the current license type, type the following command:
slmgr /dlv - To see the expiration date of the current license, type the following command:
slmgr /xpr - To extend the current license grace period again and rearm Windows, type the following command:
slmgr /rearm
All the commands are really not required, they are given just for information. Optionally you can perform Step 1 and Step 4.

After running rearm windows 8 command:

Now once you and done with the rearm, you can also remove the watermark on your desktop. Here is how to remove Windows 8 Evaluation Watermark (90 day License Message Line wont disappear).
- When should I run this command for maximum validity?
> It is recommended to run this command on 89th day so that 90 days get added to trial from that date. - How many time can I rearm Windows 8 Trial?
> 3 Times. - Is it possible to reset Windows 8 rearm count to run it indefinitely?
> It is possible. Wait for our article on that.