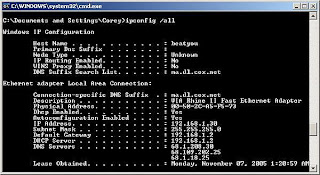It was a lot of pain getting the applications I had previously installed back in, even if I had backed up their APK's before using tools like AppMonster. Batch installing was a bit difficult with errors sometimes cropping up and some apps not working on ICS, and so that pretty much drove me to write... this.
-= APK Batch Installer =-

A simple little windows app that is packaged with adb.exe, and if you're so nice as to give it the directory as to which all your apk files are stored (I keep local backups on my pc for mine), then it'll scan that directory for apk files.

From there, it's just checking and ticking the apps you want to install and clicking next

And if things go right It should automatically take you through the installation
---- *ROOT* Batch Backup APks ----
As of v1.02 there is a backup function

Simply click on the 'Batch Backup APKs' radio button, and fill in your options in the entry fields
And wait for the application to run through your device, backing their APK's into a local directory.


It scans if you have applications installed to your SD Card as well...
And is so kind as to rename your apk's based on their app names too
---- Installs to SD Storage ----
As of v1.1.1, the Install to SD function has been revamped, such that after you tick 'Install to SD' and choose which apps to install...

An additional dialogue box will pop up, allowing you to choose which of the chosen APKs are installed to SD.
From there, the installer will update you on the progress of installations, and tell you which applications are being installed to SD.

---- *ROOT* Wireless ADB Connections ----
As of v1.2.0, as per suggestion by thewarhawk, and after an extensive amount of testing, APK Batch Install Tool now has support for Wireless ADB Transfers!

Simply tick on it on the main page, and get ready your IP Details from your favourite Wireless ADB software
After that, fill in the details and click "Establish Link" :3

Of course, if you throw it rubbish links, it'll hate you for it, and give you a sad android face.

With a proper link though, one that points to an actual device already set up, a happy face!
After that, it's all smooth sailing as the application sends or backs up your APKs

---- *ROOT* App Data Backup & Restore ----
After a LOT OF BLOOD, SWEAT, TEARS, and Nearly going crazy with all of this, I finally present to you peeps... after v1.3.0, the ability to backup and restore app data. NOTE, that the data is stored in a format that is not compatible with Titanium or any of those other applications. The backup and restore are currently in it's simplest form, in that you have to back up data, in order to restore it. At the moment, based on the way APK's work and how I can pull information off them, you have to back up all installed apps on your device before you can individually select which ones to pull data from.
Once that is done, when installing APK's back onto your device, when Data Restore is flagged, the program will look to the directed path for a SubFolder called Data, that contains all the Data for the apps, in 7z format. From there, you can select which to restore to your device.
But enough Chit Chat.

If 'Backup Data' is flagged, then at the end of the backing up process, you will be presented with a screen to select which of the following backed up apps to back data for...
From there...

It's watching and waiting as the installer does it's work
On to Restoration! Should the 'Restore Data' option be checked whilst in install mode... then

After selecting which APKs to install (and which to install to SD), you will be presented with this fine screen that asks you to choose which apps to restore data for (only apps with data are shown)
From there...

At the end of the installation process, the data of the selected apps will be restored onto the device
---- Batch APK Renamer ----
v1.3.0a brings a small addition to the family, a bulk APK renamer, essentially a subdivision of what the backup function did

Simply Point to directory with Messy APKs...

and....

Let It do the rest
-= APK Batch Installer =-
A simple little windows app that is packaged with adb.exe, and if you're so nice as to give it the directory as to which all your apk files are stored (I keep local backups on my pc for mine), then it'll scan that directory for apk files.
From there, it's just checking and ticking the apps you want to install and clicking next
And if things go right It should automatically take you through the installation
---- *ROOT* Batch Backup APks ----
As of v1.02 there is a backup function
Simply click on the 'Batch Backup APKs' radio button, and fill in your options in the entry fields
And wait for the application to run through your device, backing their APK's into a local directory.
It scans if you have applications installed to your SD Card as well...
And is so kind as to rename your apk's based on their app names too
---- Installs to SD Storage ----
As of v1.1.1, the Install to SD function has been revamped, such that after you tick 'Install to SD' and choose which apps to install...
An additional dialogue box will pop up, allowing you to choose which of the chosen APKs are installed to SD.
From there, the installer will update you on the progress of installations, and tell you which applications are being installed to SD.
---- *ROOT* Wireless ADB Connections ----
As of v1.2.0, as per suggestion by thewarhawk, and after an extensive amount of testing, APK Batch Install Tool now has support for Wireless ADB Transfers!
Simply tick on it on the main page, and get ready your IP Details from your favourite Wireless ADB software
After that, fill in the details and click "Establish Link" :3
Of course, if you throw it rubbish links, it'll hate you for it, and give you a sad android face.
With a proper link though, one that points to an actual device already set up, a happy face!
After that, it's all smooth sailing as the application sends or backs up your APKs
---- *ROOT* App Data Backup & Restore ----
After a LOT OF BLOOD, SWEAT, TEARS, and Nearly going crazy with all of this, I finally present to you peeps... after v1.3.0, the ability to backup and restore app data. NOTE, that the data is stored in a format that is not compatible with Titanium or any of those other applications. The backup and restore are currently in it's simplest form, in that you have to back up data, in order to restore it. At the moment, based on the way APK's work and how I can pull information off them, you have to back up all installed apps on your device before you can individually select which ones to pull data from.
Once that is done, when installing APK's back onto your device, when Data Restore is flagged, the program will look to the directed path for a SubFolder called Data, that contains all the Data for the apps, in 7z format. From there, you can select which to restore to your device.
But enough Chit Chat.
If 'Backup Data' is flagged, then at the end of the backing up process, you will be presented with a screen to select which of the following backed up apps to back data for...
From there...
It's watching and waiting as the installer does it's work
On to Restoration! Should the 'Restore Data' option be checked whilst in install mode... then
After selecting which APKs to install (and which to install to SD), you will be presented with this fine screen that asks you to choose which apps to restore data for (only apps with data are shown)
From there...
At the end of the installation process, the data of the selected apps will be restored onto the device
---- Batch APK Renamer ----
v1.3.0a brings a small addition to the family, a bulk APK renamer, essentially a subdivision of what the backup function did
Simply Point to directory with Messy APKs...
and....
Let It do the rest